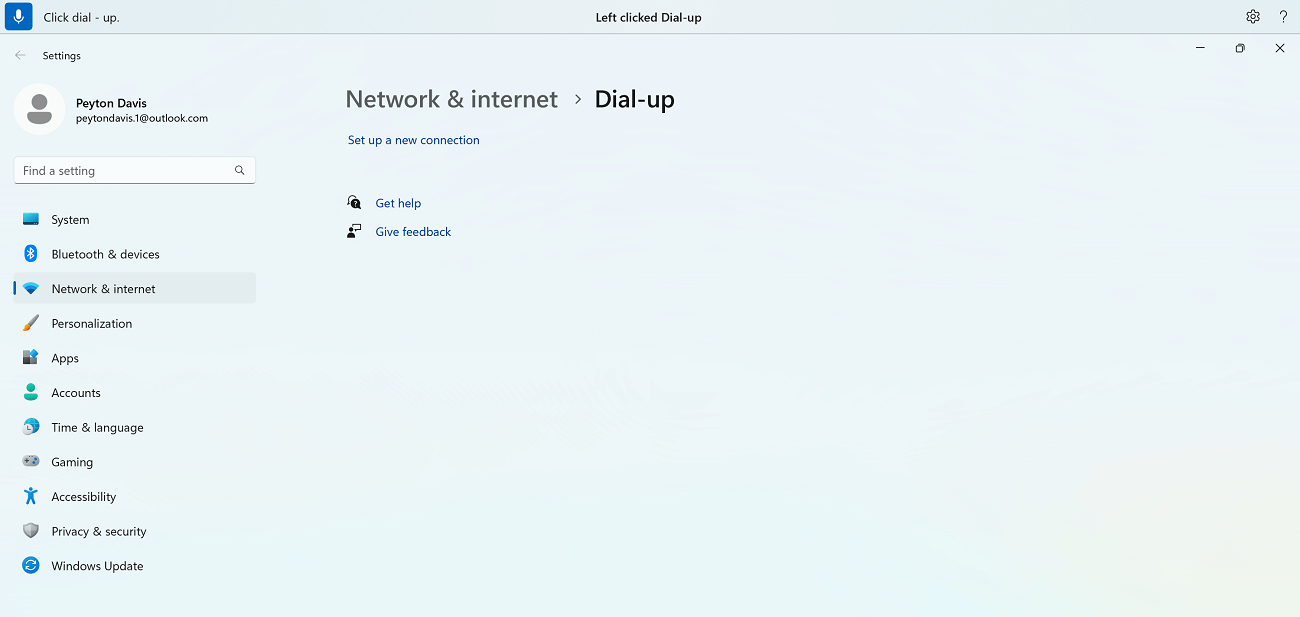Untuk setting dial up dengan windows perintah yang dipilih adalah – Dalam era internet nirkabel yang cepat, koneksi dial-up mungkin terasa seperti masa lalu. Namun, untuk situasi tertentu seperti daerah terpencil atau saat koneksi internet utama terputus, koneksi dial-up masih menjadi pilihan yang layak. Pengaturan koneksi dial-up di Windows memerlukan pemahaman tentang perintah yang tepat untuk mengkonfigurasi modem dan pengaturan jaringan. Artikel ini akan membahas cara mengatur koneksi dial-up menggunakan perintah Windows, menjelajahi fitur-fitur yang tersedia, dan mengatasi masalah umum yang mungkin dihadapi.
Melalui panduan ini, Anda akan mempelajari cara menggunakan perintah Windows untuk mengatur koneksi dial-up, menjalankan koneksi, dan mengelola berbagai aspek koneksi dial-up. Selain itu, Anda akan memahami cara mengatasi masalah umum yang mungkin timbul selama proses konfigurasi dan penggunaan koneksi dial-up.
Cara Mengatur Koneksi Dial-Up
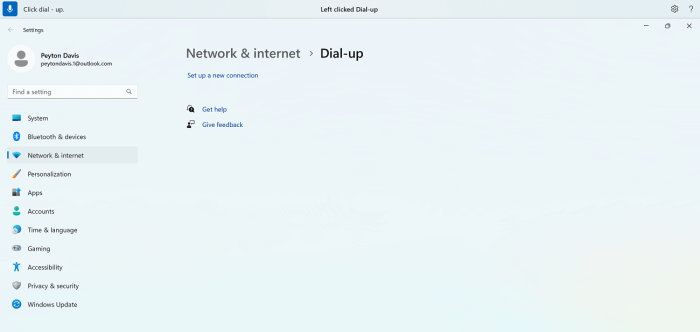
Koneksi dial-up merupakan teknologi internet lama yang menggunakan jalur telepon untuk menghubungkan komputer ke internet. Meskipun teknologi ini sudah jarang digunakan, masih ada beberapa orang yang membutuhkannya, misalnya untuk mengakses layanan tertentu yang hanya tersedia melalui koneksi dial-up. Untuk menggunakan koneksi dial-up, Anda perlu mengatur koneksi dial-up di Windows.
Langkah-langkah Mengatur Koneksi Dial-Up, Untuk setting dial up dengan windows perintah yang dipilih adalah
Berikut adalah langkah-langkah untuk mengatur koneksi dial-up di Windows:
- Buka menu “Start” dan ketik “Network Connections” di kotak pencarian.
- Klik “Network Connections” untuk membuka jendela Network Connections.
- Klik kanan pada ruang kosong di jendela Network Connections dan pilih “New Connection”.
- Pada jendela “New Connection Wizard”, pilih “Connect to the Internet” dan klik “Next”.
- Pilih “Set up a connection manually” dan klik “Next”.
- Pilih “Connect using a dial-up modem” dan klik “Next”.
- Masukkan nama koneksi dial-up Anda dan nomor telepon akses internet. Anda juga dapat memasukkan nama pengguna dan kata sandi jika diperlukan. Klik “Next”.
- Konfirmasi pengaturan koneksi Anda dan klik “Finish”.
Contoh Konfigurasi Koneksi Dial-Up
Berikut adalah contoh konfigurasi koneksi dial-up dengan informasi lengkap:
- Nama koneksi: “Internet Dial-Up”
- Nomor telepon: “021-12345678”
- Nama pengguna: “user”
- Kata sandi: “password”
Perbedaan Pengaturan Koneksi Dial-Up dengan Modem Internal dan Eksternal
Pengaturan koneksi dial-up dengan modem internal dan eksternal memiliki beberapa perbedaan, terutama dalam hal penginstalan dan konfigurasi. Berikut adalah tabel yang menunjukkan perbedaannya:
| Fitur | Modem Internal | Modem Eksternal |
|---|---|---|
| Penginstalan | Sudah terintegrasi dengan motherboard, tidak perlu penginstalan tambahan. | Dibutuhkan penginstalan tambahan, biasanya dengan menghubungkan modem ke port USB atau serial pada komputer. |
| Konfigurasi | Biasanya sudah dikonfigurasi secara otomatis oleh Windows. | Dibutuhkan konfigurasi manual melalui pengaturan koneksi dial-up di Windows. |
| Kecepatan | Biasanya lebih lambat dibandingkan dengan modem eksternal. | Biasanya lebih cepat dibandingkan dengan modem internal. |
| Ketersediaan | Terbatas pada komputer dengan modem internal yang terintegrasi. | Tersedia untuk semua komputer dengan port USB atau serial. |
Windows untuk Dial-Up
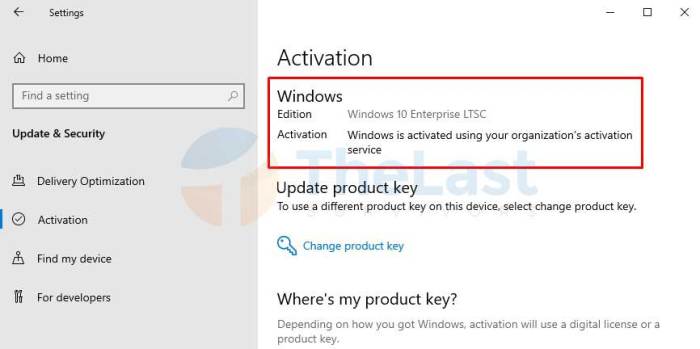
Pengaturan koneksi dial-up pada Windows dapat dilakukan melalui antarmuka grafis atau menggunakan perintah di Command Prompt. Menggunakan perintah di Command Prompt memberikan fleksibilitas dan kontrol yang lebih besar dalam mengatur koneksi dial-up.
Daftar Windows untuk Dial-Up
Berikut adalah daftar Windows yang umum digunakan untuk mengatur dan mengelola koneksi dial-up:
| Windows | Keterangan |
|---|---|
| Windows 95 | Versi Windows pertama yang mendukung koneksi dial-up. |
| Windows 98 | Memperbaiki dan meningkatkan fitur koneksi dial-up dari Windows 95. |
| Windows Me | Versi Windows terakhir yang berbasis pada arsitektur MS-DOS. Mendukung koneksi dial-up dengan fitur tambahan. |
| Windows XP | Sistem operasi Windows yang populer, mendukung koneksi dial-up dengan peningkatan keamanan dan stabilitas. |
| Windows Vista | Sistem operasi Windows dengan antarmuka pengguna yang diperbarui, mendukung koneksi dial-up dengan fitur keamanan yang lebih baik. |
| Windows 7 | Sistem operasi Windows dengan peningkatan kinerja dan stabilitas, mendukung koneksi dial-up dengan fitur manajemen koneksi yang lebih baik. |
| Windows 8/8.1 | Sistem operasi Windows dengan antarmuka pengguna yang modern, mendukung koneksi dial-up dengan integrasi yang lebih baik dengan layanan cloud. |
| Windows 10 | Sistem operasi Windows terbaru, mendukung koneksi dial-up dengan peningkatan keamanan dan fitur yang lebih modern. |
Memulai, Menghentikan, dan Memeriksa Status Koneksi Dial-Up
Berikut adalah contoh penggunaan perintah di Command Prompt untuk memulai, menghentikan, dan memeriksa status koneksi dial-up:
- Memulai Koneksi Dial-Up:
rasdial "Nama Koneksi" "Username" "Password"Ganti “Nama Koneksi” dengan nama koneksi dial-up yang ingin Anda gunakan, “Username” dengan nama pengguna, dan “Password” dengan kata sandi akun Anda.
- Menghentikan Koneksi Dial-Up:
rasdial /disconnect "Nama Koneksi"Ganti “Nama Koneksi” dengan nama koneksi dial-up yang ingin Anda hentikan.
- Memeriksa Status Koneksi Dial-Up:
rasdialPerintah ini akan menampilkan daftar koneksi dial-up yang tersedia dan statusnya.
Melihat Informasi Detail tentang Koneksi Dial-Up
Untuk melihat informasi detail tentang koneksi dial-up yang tersedia, gunakan perintah berikut:
rasdial /status "Nama Koneksi"
Ganti “Nama Koneksi” dengan nama koneksi dial-up yang ingin Anda lihat informasinya.
Perintah ini akan menampilkan informasi detail tentang koneksi dial-up, termasuk nama koneksi, nomor telepon, jenis koneksi, status koneksi, dan informasi lainnya.
Troubleshooting Koneksi Dial-Up: Untuk Setting Dial Up Dengan Windows Perintah Yang Dipilih Adalah
Setelah Anda berhasil mengatur koneksi dial-up, Anda mungkin akan menghadapi beberapa masalah. Masalah umum yang dihadapi saat mengatur koneksi dial-up termasuk error message, koneksi yang lambat, atau koneksi yang terputus. Tidak perlu khawatir, ada beberapa langkah troubleshooting yang bisa Anda coba untuk mengatasi masalah ini.
Langkah-Langkah Troubleshooting Koneksi Dial-Up
Berikut adalah beberapa langkah troubleshooting yang dapat Anda coba untuk mengatasi masalah koneksi dial-up:
- Pastikan kabel modem terhubung dengan baik. Periksa apakah kabel modem terhubung dengan benar ke komputer dan ke saluran telepon.
- Coba hubungi ISP Anda. Mereka mungkin dapat membantu Anda memecahkan masalah yang Anda alami.
- Restart komputer Anda. Kadang-kadang, me-restart komputer dapat menyelesaikan masalah koneksi.
- Periksa pengaturan koneksi dial-up. Pastikan bahwa pengaturan koneksi dial-up Anda benar. Anda dapat memeriksa pengaturan ini dengan mengklik kanan ikon koneksi dial-up di taskbar dan memilih “Properties”.
- Perbarui driver modem Anda. Driver yang usang dapat menyebabkan masalah koneksi. Anda dapat mengunduh driver terbaru dari situs web produsen modem Anda.
- Pastikan perangkat lunak firewall Anda tidak memblokir koneksi dial-up. Anda mungkin perlu menambahkan koneksi dial-up Anda ke daftar pengecualian firewall Anda.
- Jalankan troubleshooter koneksi Internet. Windows memiliki troubleshooter bawaan yang dapat membantu Anda memecahkan masalah koneksi Internet.
Kode Error Umum Koneksi Dial-Up
Berikut adalah beberapa kode error yang umum muncul saat koneksi dial-up gagal:
| Kode Error | Arti |
|---|---|
| 619 | Modem tidak dapat menemukan koneksi. |
| 628 | Modem tidak dapat menemukan koneksi. |
| 678 | Modem tidak dapat terhubung ke server. |
| 709 | Modem tidak dapat menemukan koneksi. |
| 711 | Modem tidak dapat terhubung ke server. |
| 712 | Modem tidak dapat menemukan koneksi. |
| 713 | Modem tidak dapat menemukan koneksi. |
| 714 | Modem tidak dapat menemukan koneksi. |
| 716 | Modem tidak dapat menemukan koneksi. |
| 717 | Modem tidak dapat menemukan koneksi. |
| 718 | Modem tidak dapat menemukan koneksi. |
| 719 | Modem tidak dapat menemukan koneksi. |
| 720 | Modem tidak dapat menemukan koneksi. |
Keamanan Koneksi Dial-Up
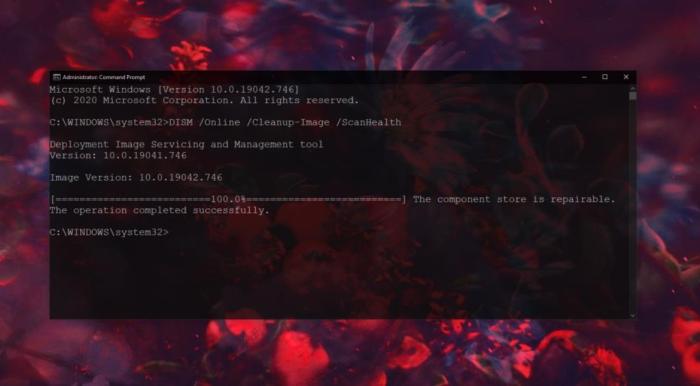
Koneksi dial-up, meskipun mungkin tampak kuno di era internet cepat, tetap menjadi pilihan bagi beberapa orang. Namun, koneksi ini memiliki kerentanan keamanan yang perlu diatasi. Penting untuk memahami bagaimana melindungi komputer Anda saat terhubung melalui dial-up untuk mencegah akses yang tidak sah dan ancaman keamanan lainnya.
Tips Mengamankan Koneksi Dial-Up
Berikut adalah beberapa tips penting untuk mengamankan koneksi dial-up Anda:
- Gunakan Kata Sandi yang Kuat: Kata sandi yang kuat, dengan kombinasi huruf besar, huruf kecil, angka, dan simbol, adalah pertahanan pertama Anda. Hindari menggunakan kata sandi yang mudah ditebak, seperti nama hewan peliharaan atau tanggal lahir.
- Aktifkan Firewall: Firewall bertindak sebagai penghalang antara komputer Anda dan internet, memblokir akses yang tidak sah. Pastikan firewall Anda aktif dan dikonfigurasi dengan benar untuk memberikan perlindungan optimal.
- Gunakan Program Antivirus: Program antivirus adalah alat penting untuk mendeteksi dan menghapus malware yang dapat menginfeksi komputer Anda melalui koneksi dial-up. Pastikan antivirus Anda selalu diperbarui dengan basis data virus terbaru.
Mencegah Ancaman Keamanan
Program antivirus memainkan peran penting dalam melindungi komputer Anda saat terhubung melalui dial-up. Program antivirus dapat mendeteksi dan menghapus virus, worm, Trojan horse, dan ancaman lainnya yang dapat membahayakan sistem Anda.
- Pemindaian Reguler: Lakukan pemindaian antivirus secara berkala untuk memastikan bahwa komputer Anda terlindungi dari ancaman terbaru.
- Pembaruan Database Virus: Pastikan program antivirus Anda selalu diperbarui dengan basis data virus terbaru untuk melindungi komputer Anda dari ancaman yang baru muncul.
- Perlindungan Real-Time: Program antivirus yang menawarkan perlindungan real-time akan memantau aktivitas komputer Anda secara aktif dan secara proaktif memblokir ancaman sebelum mereka dapat menyebabkan kerusakan.