Bagi pengguna HP Samsung, mengambil screenshot merupakan salah satu fitur yang sering digunakan dalam kegiatan sehari-hari. Dengan kemampuan ini, pengguna dapat dengan mudah menyimpan tampilan layar yang penting atau menarik untuk dibagikan atau disimpan. Namun, tidak semua orang mengetahui metode yang tepat untuk melakukan screenshot di HP Samsung. Oleh karena itu, pada artikel ini akan dibahas secara detail langkah-langkah, penyimpanan, pengeditan, dan berbagi screenshot di HP Samsung.
Melalui pembahasan yang komprehensif ini, diharapkan pembaca dapat memahami dengan jelas cara melakukan screenshot, mengelola penyimpanan, mengedit, dan berbagi screenshot dari HP Samsung secara efektif.
Langkah-langkah Screenshot di HP Samsung
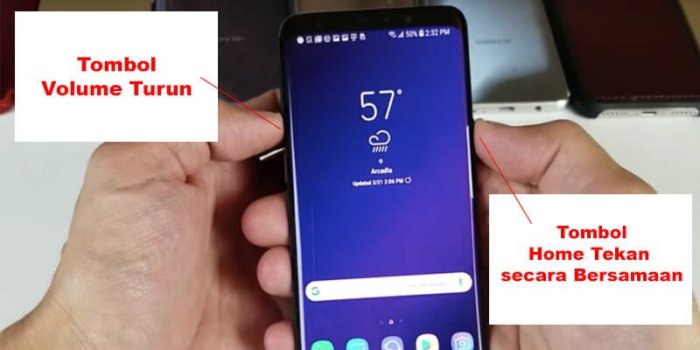
Bagi pengguna HP Samsung, mengambil screenshot merupakan hal yang umum dilakukan untuk berbagi informasi atau menyimpan gambar layar. Berikut adalah langkah-langkah untuk melakukan screenshot di HP Samsung.
Identifikasi Tombol yang Digunakan untuk Screenshot di HP Samsung
Pertama-tama, identifikasi tombol yang digunakan untuk mengambil screenshot di HP Samsung. Biasanya, kombinasi tombol tertentu harus ditekan untuk melakukan screenshot.
Rincian Kombinasi Tombol untuk Mengambil Screenshot
Untuk mengambil screenshot di HP Samsung, biasanya Anda perlu menekan tombol power dan tombol volume down secara bersamaan. Setelah tombol ditekan, layar akan berkedip dan screenshot akan disimpan.
Alternatif Metode Screenshot Selain Tombol Fisik
Selain menggunakan tombol fisik, Anda juga dapat menggunakan metode lain untuk mengambil screenshot di HP Samsung. Salah satunya adalah dengan menggunakan fitur screenshot yang disediakan dalam menu quick settings atau dengan menggeser tangan di atas layar untuk mengambil screenshot.
Tabel Perbandingan Kelebihan dan Kekurangan Setiap Metode
| Metode | Kelebihan | Kekurangan |
|---|---|---|
| Tombol Fisik | Mudah dan cepat diakses | Mungkin memerlukan dua tangan untuk menekan tombol |
| Menu Quick Settings | Tidak memerlukan tombol fisik | Memerlukan beberapa langkah tambahan untuk mengakses fitur |
| Geser Tangan | Praktis tanpa menyentuh tombol | Kadang-kadang responsifnya tidak konsisten |
Penyimpanan Screenshot di HP Samsung
Saat mengambil screenshot di HP Samsung, penting untuk mengetahui di mana file screenshot tersebut disimpan. Lokasi penyimpanan default dapat berbeda-beda tergantung pada model dan versi HP Samsung yang digunakan.
Lokasi Penyimpanan Default
Pada umumnya, screenshot di HP Samsung disimpan secara default di folder “Screenshots” yang terletak di penyimpanan internal atau kartu SD, tergantung pada pengaturan yang digunakan.
Mengatur Lokasi Penyimpanan
Anda dapat mengatur lokasi penyimpanan screenshot sesuai keinginan dengan cara mengubah pengaturan default di HP Samsung. Pilihan ini memungkinkan Anda untuk menyimpan screenshot langsung ke cloud storage, galeri foto, atau aplikasi file manager yang tersedia di HP Anda.
Kelebihan dan Kekurangan Setiap Metode Penyimpanan
Penyimpanan screenshot di folder “Screenshots” pada penyimpanan internal HP Samsung memiliki kelebihan karena mudah diakses dan diorganisir. Namun, metode ini dapat memakan ruang penyimpanan internal yang berharga. Sementara itu, menyimpan screenshot langsung ke cloud storage memungkinkan akses dari perangkat lain dan menghemat ruang penyimpanan internal, tetapi memerlukan koneksi internet dan dapat membatasi akses saat offline.
Tabel Perbandingan Kapasitas Penyimpanan
| Lokasi Penyimpanan | Kapasitas |
|---|---|
| Penyimpanan Internal | 32 GB |
| Kartu SD | 64 GB |
| Cloud Storage | Unlimited |
Mengedit Screenshot di HP Samsung
Untuk mengedit screenshot di HP Samsung, Anda dapat menggunakan fitur editing bawaan yang telah disediakan. Berikut adalah langkah-langkah untuk mengedit screenshot langsung di HP Samsung:
Fitur Editing Bawaan
HP Samsung biasanya dilengkapi dengan fitur editing yang memungkinkan pengguna untuk menambahkan teks, garis, atau emoji pada screenshot. Fitur ini memudahkan pengguna untuk membuat screenshot yang lebih menarik dan informatif.
Cara Menambahkan Teks, Garis, atau Emoji
1. Buka screenshot yang ingin Anda edit.
2. Pilih opsi untuk menambahkan teks, garis, atau emoji.
3. Geser jari Anda di layar untuk menambahkan elemen yang diinginkan.
4. Sesuaikan ukuran, warna, dan gaya teks atau garis sesuai kebutuhan.
5. Tekan tombol simpan untuk menyimpan perubahan yang telah Anda buat.
Opsi Menyimpan Screenshot yang Sudah Diedit
Setelah selesai mengedit screenshot, Anda dapat menyimpannya ke galeri atau berbagi langsung ke media sosial atau aplikasi lainnya. HP Samsung biasanya menyediakan opsi untuk menyimpan screenshot yang sudah diedit dengan mudah.
Berbagi Screenshot dari HP Samsung

Untuk membagikan screenshot yang diambil dari HP Samsung, ada beberapa cara yang bisa dilakukan. Dari membagikannya langsung ke media sosial hingga mengirimnya melalui pesan atau email, berikut adalah beberapa metode yang bisa Anda terapkan.
Demonstrasikan cara langsung membagikan screenshot ke media sosial
Langkah pertama untuk membagikan screenshot ke media sosial adalah dengan membuka screenshot yang ingin Anda bagikan. Setelah itu, cari tombol “Share” atau “Bagikan” di aplikasi Galeri atau Foto. Pilih platform media sosial yang ingin Anda gunakan, seperti Instagram, Facebook, Twitter, atau WhatsApp. Tulis caption atau pesan yang ingin Anda sertakan, lalu tekan tombol “Bagikan”. Screenshot akan langsung terunggah ke platform media sosial yang Anda pilih.
Buatlah tabel perbandingan berbagai platform untuk berbagi screenshot
| Platform | Cara Berbagi Screenshot |
|---|---|
| Upload langsung dari Galeri atau Foto | |
| Bagikan melalui fitur “Share” di aplikasi Galeri | |
| Gunakan tombol “Tweet” di aplikasi Galeri | |
| Kirim lewat chat atau status WhatsApp |
Jelaskan prosedur mengirim screenshot melalui pesan atau email
Untuk mengirim screenshot melalui pesan atau email, buka screenshot yang ingin Anda kirim di aplikasi Galeri atau Foto. Tekan tombol “Bagikan” dan pilih opsi “Pesan” atau “Email”. Pilih kontak atau alamat email penerima, tulis pesan singkat (opsional), lalu tekan tombol “Kirim”. Screenshot akan terkirim ke orang yang Anda tuju melalui pesan atau email.
Rancang langkah-langkah untuk membagikan screenshot secara offline
Jika Anda ingin membagikan screenshot secara offline, Anda bisa menyimpannya ke kartu SD atau transfer ke komputer melalui kabel USB. Setelah itu, Anda dapat mencetak screenshot atau berbagi melalui media penyimpanan eksternal seperti flashdisk atau hard drive. Pastikan untuk melindungi privasi dan keamanan data saat berbagi screenshot secara offline.
Ulasan Penutup

Dengan demikian, mengambil, menyimpan, mengedit, dan berbagi screenshot di HP Samsung dapat dilakukan dengan mudah dan efisien. Dengan memahami setiap langkah dan metode yang telah dibahas, pengguna dapat memanfaatkan fitur screenshot ini secara optimal dalam kegiatan sehari-hari.











