Word Art adalah fitur menarik dalam aplikasi pengolah kata yang dapat memberikan sentuhan kreatif pada dokumen Anda. Dengan Word Art, Anda dapat membuat teks menarik dengan berbagai efek dan gaya yang unik. Artikel ini akan membahas langkah-langkah dasar dalam menggunakan Word Art, cara mengedit teks, pengaturan format, dan cara menyisipkannya ke dalam presentasi. Dengan begitu, Anda dapat meningkatkan tampilan dokumen dan presentasi Anda menjadi lebih menarik dan profesional.
Langkah-langkah Penggunaan Word Art
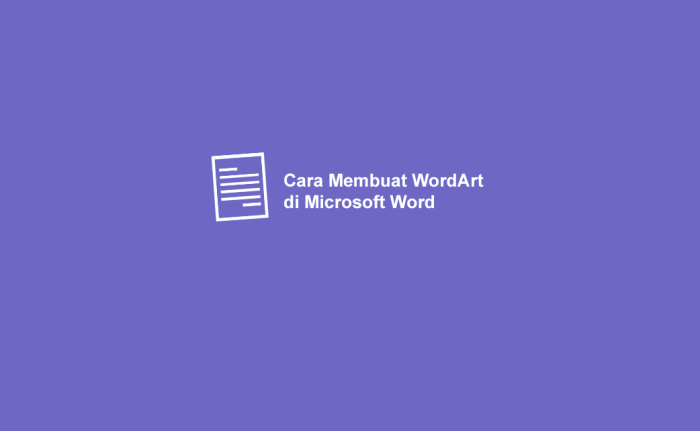
Word Art adalah fitur yang memungkinkan pengguna Microsoft Word untuk membuat teks yang kreatif dan menarik. Berikut ini langkah-langkah dasar untuk menggunakan Word Art:
Membuat Word Art
1. Buka dokumen Microsoft Word.
2. Pilih tab “Insert” di menu atas.
3. Klik opsi “Word Art” dan pilih gaya yang diinginkan.
4. Ketik teks yang ingin diubah menjadi Word Art.
5. Sesuaikan font, ukuran, warna, dan efek lainnya sesuai keinginan.
6. Klik “OK” untuk menambahkan Word Art ke dokumen.
Contoh Penggunaan Word Art
Sebagai contoh, Anda dapat menggunakan Word Art untuk membuat judul yang menarik pada presentasi atau dokumen Anda.
Perbandingan Word Art dengan Teks Biasa
| Word Art | Teks Biasa |
|---|---|
| Menggunakan efek khusus | Tampilan standar |
| Memiliki berbagai pilihan gaya | Terbatas pada font dasar |
| Lebih menarik secara visual | Sederhana dan biasa |
Tips Memilih Gaya Word Art
1. Sesuaikan gaya Word Art dengan tema dokumen atau presentasi.
2. Pilih warna yang kontras agar teks mudah terbaca.
3. Jangan terlalu banyak menggunakan efek agar tidak terlalu mencolok.
4. Uji coba berbagai gaya Word Art untuk menemukan yang paling sesuai.
Cara Mengedit Word Art
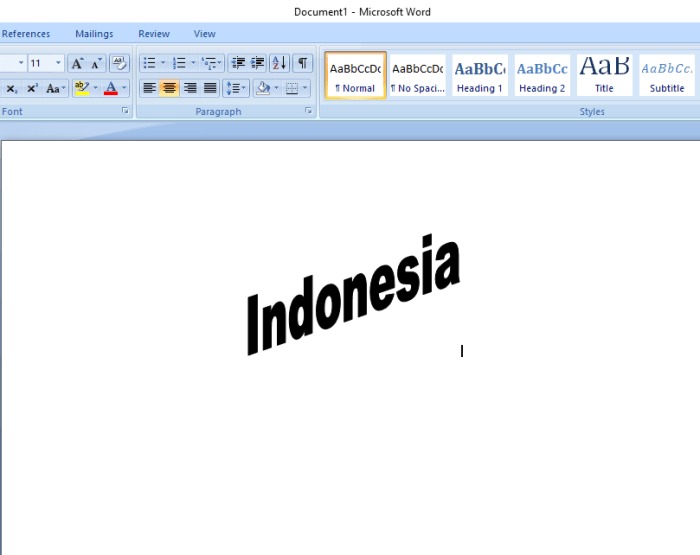
Word Art adalah fitur yang memungkinkan pengguna untuk membuat teks yang menarik dengan berbagai efek visual. Berikut adalah langkah-langkah untuk mengedit teks dalam Word Art serta fitur-fitur editing yang tersedia.
Pertama-tama, buka program Microsoft Word dan buatlah teks atau kalimat yang ingin diedit menggunakan Word Art. Kemudian, ikuti langkah-langkah berikut:
Langkah-langkah Mengedit Teks dalam Word Art:
- Pilih teks Word Art yang ingin diedit dengan mengklik teks tersebut.
- Pilih tab “Format” di menu bar atas.
- Pilih “Word Art Styles” untuk mengubah warna, font, ukuran, dan efek teks.
- Eksplorasi berbagai opsi editing seperti shadow, glow, reflection, dan transformation untuk menciptakan efek visual yang menarik.
- Jika perlu, sesuaikan posisi atau layout teks Word Art sesuai keinginan.
Contoh Perubahan Teks dalam Word Art:
Sebagai contoh, kita akan mengubah teks “Hello World” menjadi teks Word Art dengan efek shadow dan gradient color. Dengan mengikuti langkah-langkah di atas, kita dapat menciptakan teks yang lebih menarik dan menonjol.
Pentingnya Konsistensi dalam Gaya Word Art:
Ketika menggunakan Word Art, penting untuk memilih gaya yang konsisten agar teks terlihat rapi dan profesional. Hindari penggunaan terlalu banyak efek atau variasi yang dapat membuat teks sulit dibaca. Konsistensi dalam gaya Word Art akan membantu pesan teks lebih mudah dipahami oleh pembaca.
Pengaturan Format Word Art
Word Art adalah fitur yang memungkinkan pengguna untuk membuat teks yang kreatif dan menarik dengan berbagai efek dan gaya. Dalam pengaturan format Word Art, pengguna dapat mengatur teks, warna, ukuran, gradient color, bayangan, dan efek 3D untuk menciptakan desain yang unik.
Untuk mengatur format teks dalam Word Art, pengguna dapat memilih jenis font, gaya teks (misalnya tebal, miring, garis bawah), dan ukuran teks. Selain itu, pengguna juga dapat mengatur warna teks sesuai dengan preferensi mereka.
Perbandingan Format Teks Biasa dan Word Art
| Format Teks Biasa | Format Word Art |
|---|---|
| Font Standar | Beragam pilihan font kreatif |
| Warna Teks Terbatas | Warna Teks yang Dapat Disesuaikan |
| Ukuran Teks Biasa | Ukuran Teks yang Dapat Diubah |
Contoh Penggunaan Gradient Color pada Word Art
Gradient color adalah efek di mana warna teks berubah secara bertahap dari satu warna ke warna lain. Pengguna dapat menerapkan gradient color pada Word Art untuk memberikan tampilan yang lebih menarik dan dinamis.
Contoh Pengaturan Bayangan dan Efek 3D pada Word Art
Untuk memberikan dimensi dan kedalaman pada Word Art, pengguna dapat menambahkan bayangan dan efek 3D. Dengan menyesuaikan parameter bayangan dan efek 3D, pengguna dapat menciptakan desain teks yang lebih hidup dan menonjol.
Menyisipkan Word Art ke dalam Presentasi
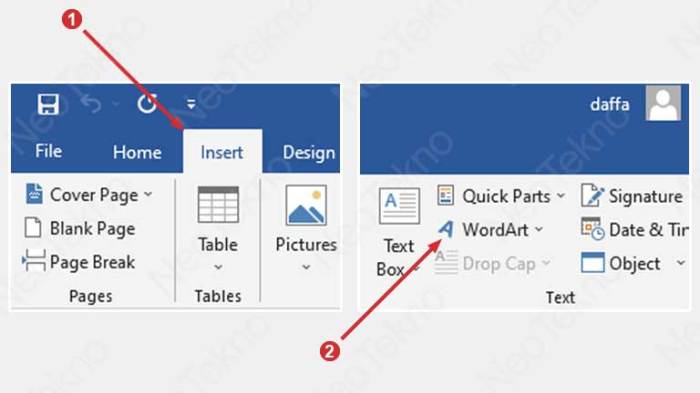
Word Art adalah fitur yang memungkinkan Anda untuk membuat teks yang unik dan menarik dalam presentasi PowerPoint Anda. Berikut adalah langkah-langkah untuk menyisipkan Word Art ke dalam slide presentasi Anda.
1. Buka slide presentasi Anda dan pilih slide tempat Anda ingin menambahkan Word Art.
2. Pada tab “Insert” di toolbar atas, klik pada opsi “Word Art” di grup “Text”.
3. Pilih gaya Word Art yang diinginkan dari galeri yang muncul. Anda juga dapat membuat Word Art kustom dengan mengklik “More Word Art” di bagian bawah galeri.
4. Ketik teks yang ingin Anda gunakan dalam kotak teks Word Art yang muncul di slide.
5. Sesuaikan ukuran dan posisi Word Art dengan menggeser dan menarik kotak teks serta menggunakan pegangan yang muncul di sekelilingnya.
6. Anda juga dapat mengubah warna, efek, dan gaya teks Word Art dengan menggunakan opsi editing yang tersedia di toolbar atas.
Contoh Slide Presentasi dengan Word Art yang Menarik
Berikut adalah contoh slide presentasi dengan Word Art yang menarik:
[Insert Contoh Slide Presentasi dengan Word Art]
Tutorial Singkat untuk Animasi Teks Word Art dalam Presentasi
1. Pilih teks Word Art yang ingin Anda animasikan.
2. Pada tab “Animations” di toolbar atas, klik pada opsi “Add Animation” di grup “Advanced Animation”.
3. Pilih efek animasi yang diinginkan dari galeri yang muncul.
4. Sesuaikan pengaturan animasi seperti durasi, delay, dan efek tambahan di panel “Animation Pane”.
5. Preview animasi teks Word Art Anda dengan menekan tombol “Play” di panel “Animation Pane”.
6. Terapkan animasi pada teks Word Art Anda dengan mengklik “OK”.
Simpulan Akhir
Dengan memahami cara menggunakan Word Art, Anda dapat menambahkan elemen kreatif dan menarik dalam dokumen dan presentasi Anda. Dengan konsistensi dalam gaya dan format yang dipilih, Anda dapat menciptakan tampilan yang menarik dan profesional. Jangan ragu untuk bereksperimen dengan berbagai efek dan gaya Word Art untuk menciptakan tampilan yang sesuai dengan kebutuhan Anda.











